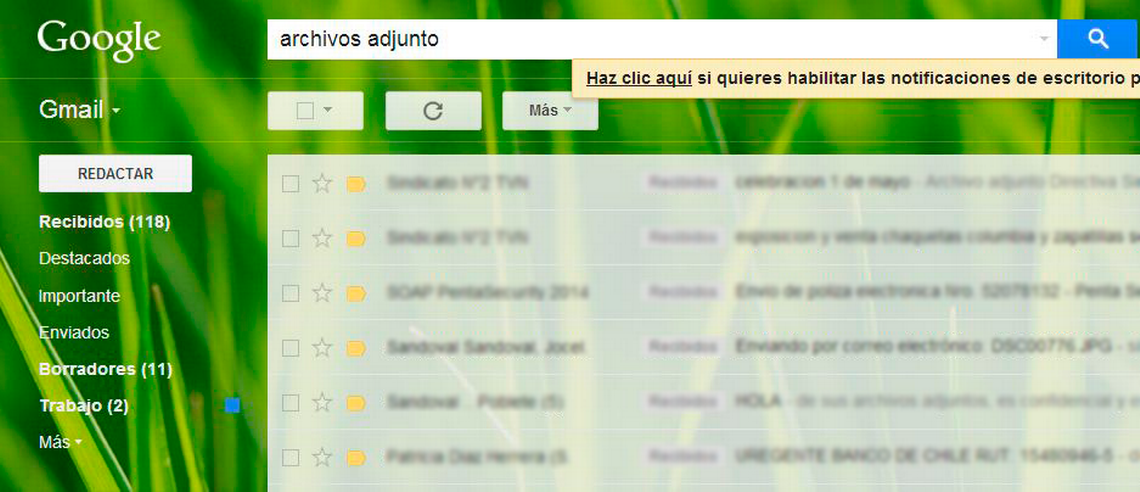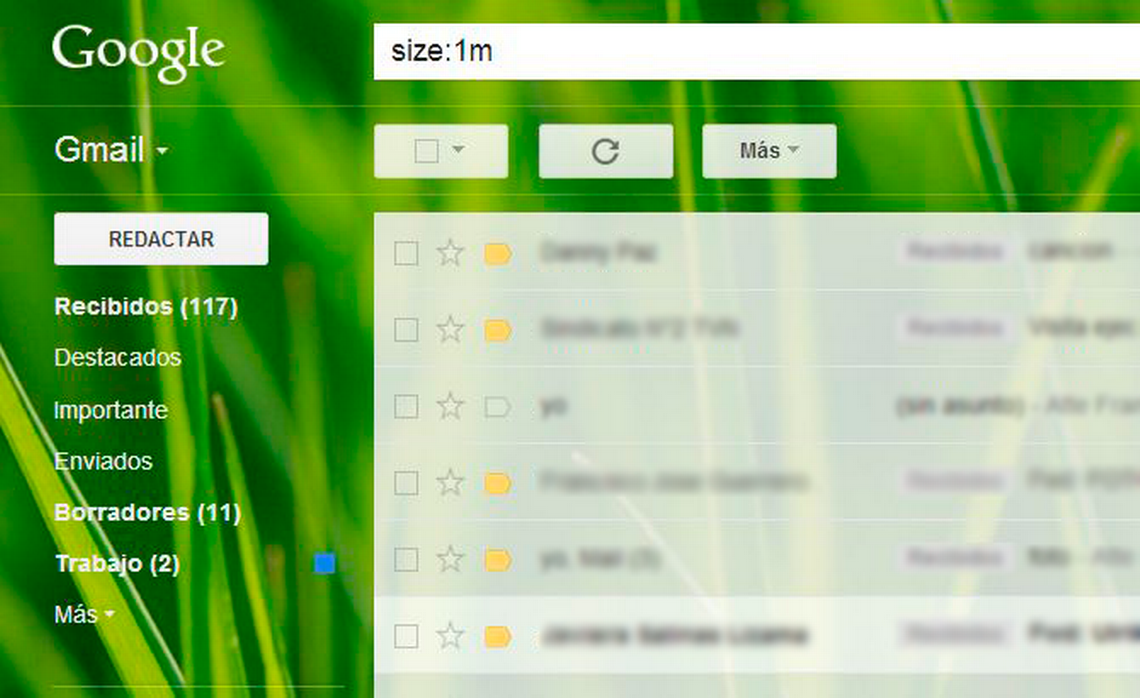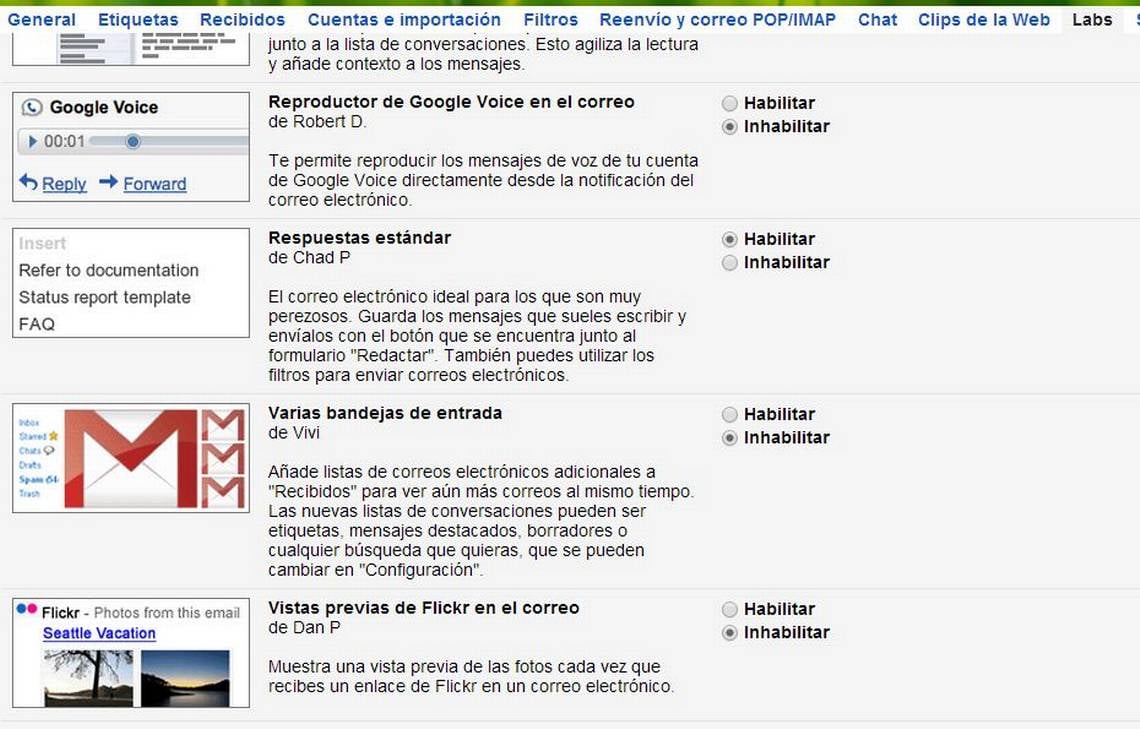Hoy en día, enviar correos electrónicos es parte de la vida diaria, tanto personal como laboral.
Sin embargo, a veces surgen problemas, como cuando necesitas encontrar un archivo adjunto, archivar todos los mails que le envías a una persona o deshacer el envío de un correo, cuando te has equivocado de destinatario. Aquí te dejamos una guía fácil para que tu vida en la web sea menos complicada:
7. ENVIAR Y ARCHIVAR UN CORREO
Primero, debes dirigirte al ícono de configuración ubicado en la parte superior de pantalla y hacer click. Luego debes escoger la opción "Configuración".
A continuación, se desplegará un menú donde debes bajar hasta llegar a la casilla "Enviar y Archivar" y seleccionar la opción "Mostrar el botón Enviar y archivar en la respuesta". Asegúrate de estar en la "Etiqueta de General".
Luego, solo debes guardar los cambios. Cuando escribas tu próximo mail, junto al botón de Enviar también parecerá incluida la opción de archivar, así podrás realizar las dos opciones en un solo click.
6. ELIMINA LA VENTANA PARA ESCRIBIR MENSAJES
Si quieres escribir tus nuevos mensajes en una ventana completa, aún puedes hacerlo. Para esto solo debes mantener presionada la tecla Control (Ctrl) y simultáneamente hacer click en "Redactar" de Gmail. Es decir:
Control (Ctrl) + click en Redactar o
Comando (Cmd) + click en Redactar (si tu computador es Mac)
Como resultado, se abrirá una pestaña en una nueva ventana para que puedas escribir tu mensaje a modo Full Screen.
5. BUSCA UN ARCHIVO ADJUNTO
Primero asegúrate de estar en la bandeja de entrada. En la parte superior, encontrarás una barra de búsqueda. Para encontrar tus archivos adjuntos, todo lo que tienes que hacer es escribir lo siguiente en el buscador de Gmail:
"Archivo adjunto"
Automáticamente, aparecerán solo los mensajes que contienen archivos adjuntos.
4. BUSCA ARCHIVOS POR TAMAÑO
Nuevamente de ubicas en la casilla de correos recibidos y en la barra de búsqueda esta vez debes escribir, por ejemplo:
"Size : 1m" + enter
De esta manera, Gmail encontrará todos los archivos del tamaño o más grandes que el número puesto después de los dos puntos. Recuerda que escribir los dos puntos (: ) es muy importante.
Recuerda que para efectuar esta búsqueda Gmail utiliza la siguiente escala de tamaños:
M = mb / K = kb
3. MENSAJES REPETIDOS
A veces enviar un mismo texto varias veces puede convertirse en un infierno. Mira aquí cómo puede facilitarse el proceso:
- Paso1: debes dirigirte al botón de Configuración, hacer y click y seleccionar configuración. Asegúrate de estar ubicado en la etiqueta "Labs".
Al desplegarse el menú, selecciona habilitar ‘Respuesta estándar’ y luego guardas los cambios.
- Paso 2: Crear tu mail envasado.
Debes redactar un mail nuevo con tu texto determinado, ese que debes enviar una y otra vez. Si te fijas en la parte inferior del mail, hay una flecha negra. Haz un click y aparecerá la opción de ‘Respuesta estándar’. Selecciona ‘Nueva respuesta estándar’ y colócale algún nombre y guárdalo.
- Paso 3:Adjuntar tu mensaje envasado. Al escribir un mail que necesite tu mensaje prediseñado, solo debes ir a la flecha en la parte inferior derecha y escoger tu mensaje que se adjuntará de manera inmediata. Recuerda escoger la opción indicada debajo de la sección Insertar.
2. LOS PUNTOS NO IMPORTAN
A Gmail no le interesan los puntos y no generan ningún cambio en las cuentas de correos, esto quiere decir que es igual escribir:
Por lo que dará lo mismo como escribes la dirección de correo electrónico, Gmail sabrá para quien es tu mail.
1. CANCELAR UN ENVÍO
Primero debes seleccionar "Configuración". Revisa que estés en la pestaña de "Labs". Una vez desplegado el menú selecciona habilita "Deshacer el envío", guarda los cambios y listo. La próxima vez que te arrepientas de enviar un mail, sobre la barra de búsqueda en la bandeja de entrada aparecerá la opción Deshacer y con un click se habrá anulado el envío.
Así presenta en un video estos 7 tips la web Business Insider: