El PC (Personal Computer) o computador, se ha convertido en una de las herramientas indispensables a la hora de trabajar o también para distraerse jugando o viendo una película.
Consejos para mejorar los problemas en tu computador
- Computador lento: origen y causas
- Computador lento: desinstala aplicaciones
- Computador lento: mantén ordenado tu escritorio
- Computador lento: reduce las aplicaciones de arranque
- Computador lento: comprueba si tu PC no tiene algún malware o virus
- Computador lento: libera espacio en tu disco duro
- Computador lento: prueba desfragmentar el disco
- Computador lento: reduce animaciones
- Computador lento: revisa la batería de tu notebook
- Actualiza controladores y el sistema
- Computador lento: actualizar hardware
Windows es uno de los sistemas operativos más utilizados en el mundo. Es por ello que a continuación te traemos algunos consejos para que lo mantengas de la mejor forma posible los equipos que tengan Windows 11, y en caso de que esté lento, recupere su velocidad.
LEE TAMBIÉN
- ¿WhatsApp tendrá anuncios?: Meta no lo descarta
- Estudio: el 16% de adolescentes hace un uso problemático de las redes sociales
- Black Friday 2023: ¿Cómo evitar problemas con los despachos a domicilio?
- Llegan las Historias a Twitch: ¿quiénes pueden ocuparlas?
Computador lento: origen y causas
Existen muchas variables que explican por qué tu computador se encuentra funcionando más lento que desde un inicio. Estas pueden ir desde un virus o Malware hasta la cantidad de aplicaciones que se abren al iniciar.
En otras ocasiones, estos problemas se pueden deber a la poca -o nula- mantención del hardware del equipo, vale decir, realizar una limpieza profunda a sus componentes, algo que se debería encargar un especialista.
También está la opción que tu equipo ya se encuentre obsoleto a la tecnología actual, y por ende, ya necesite una actualización de su memoria, o sea tiempo de invertir en una máquina más moderna.
Computador lento: desinstala aplicaciones
Vamos a lo más simple primero: desinstala todas las aplicaciones que no necesites en tu computador, ya que con el tiempo vamos dejando de utilizar ciertas herramientas que se mantienen almacenadas en nuestro equipo, incluso abriéndose apenas arranca.
Para ello deberás ir a Configuración de Windows y pulsar sobre Aplicaciones, para luego dirigirse a Aplicaciones Instaladas. Aquí te aparecerá una lista con todos los programas instalados en el PC. Selecciona las que ya no necesites haciendo clic derecho sobre ellas y apretando la opción Desinstalar.
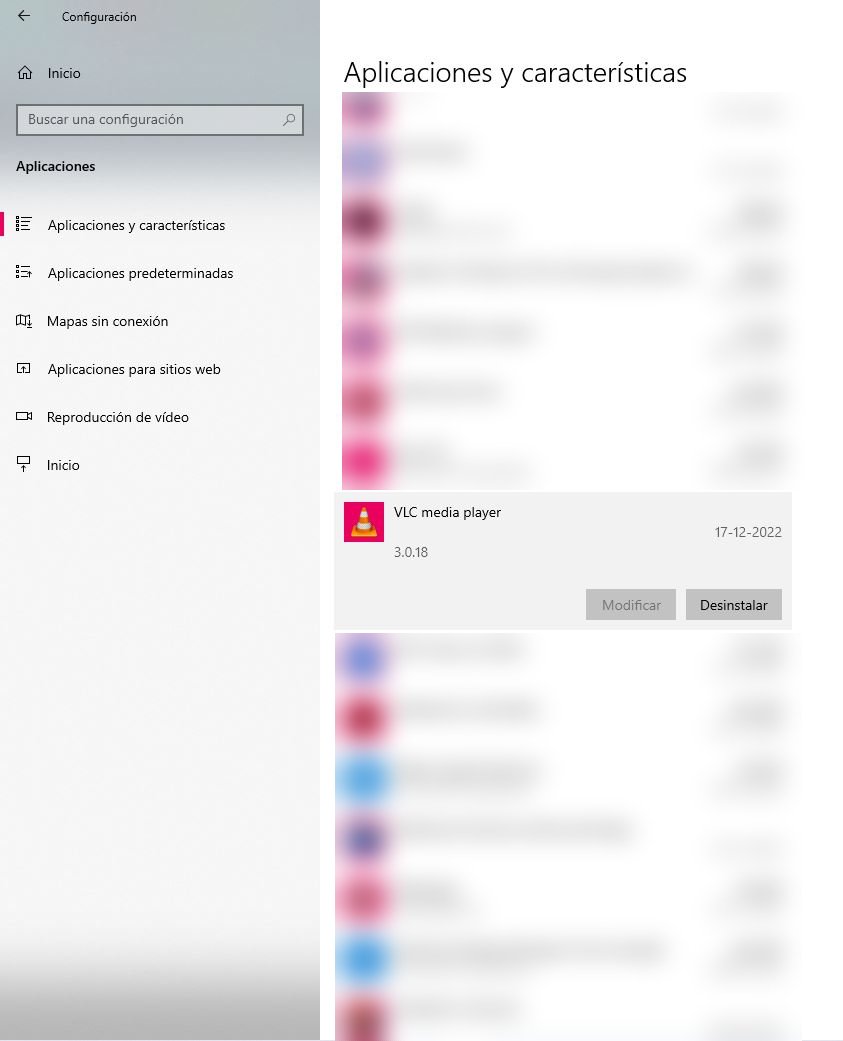
Al momento de realizar esta operación, ten presente que no deberás borrar las aplicaciones creadas por Windows para el normal funcionamiento de tu equipo.
Computador lento: mantén ordenado tu escritorio
Como en la vida misma, el mantener el orden de tu espacio personal es clave para un buen rendimiento en tu área laboral y personal.
Por tal motivo, trata de tener la menor cantidad de información en el escritorio de tu computador, ya que si este no cuenta con suficiente capacidad, puede que tenga problemas al mantener tantos archivos en este lugar.
Si hay algo que necesites de una manera más urgente, prueba creando una carpeta y guardando allí lo que necesites. Mientras menos cosas tengas en el escritorio es mejor.
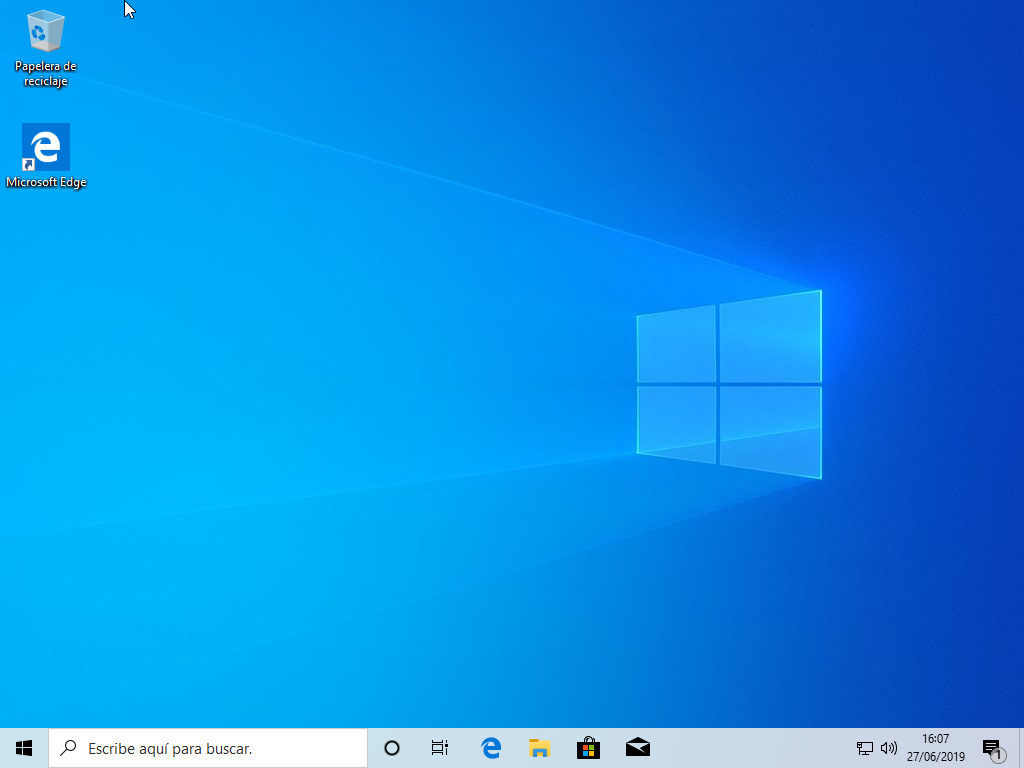
También trata de mantener tu papelera de reciclaje vacía una vez borres los archivos que ya no necesites, esto ayudará a tu equipo a funcionar de una forma más fluida.
Computador lento: reduce las aplicaciones de arranque
Muchas veces, cuando instalas un programa queda por defecto abriéndose apenas tu computador se enciende. Esto afecta de sobremanera el rendimiento de tu PC, por lo que deberás desactivar esta opción de dicha aplicación.
Para gestionar dicho cambio, tendrás que hacer lo siguiente:
- Pulsa Control (Ctrl)+ Alt+Suprimir (Supr) y elige la opción de Administrador de Tareas. Una vez seleccionado, pulsa en Más Detalles para acceder a toda su información.
- Una vez aquí, selecciona la sección Aplicaciones de Arranque de la columna izquierda y verás todas las aplicaciones que se abren cuando tu PC se prende.
- A sabiendas de ello, ahora podrás apretar la opción Deshabilitar para que dejen de abrirse cuando tu equipo arranque.
Otra opción es ir a Aplicaciones de Inicio y desactivarlas de forma manual.
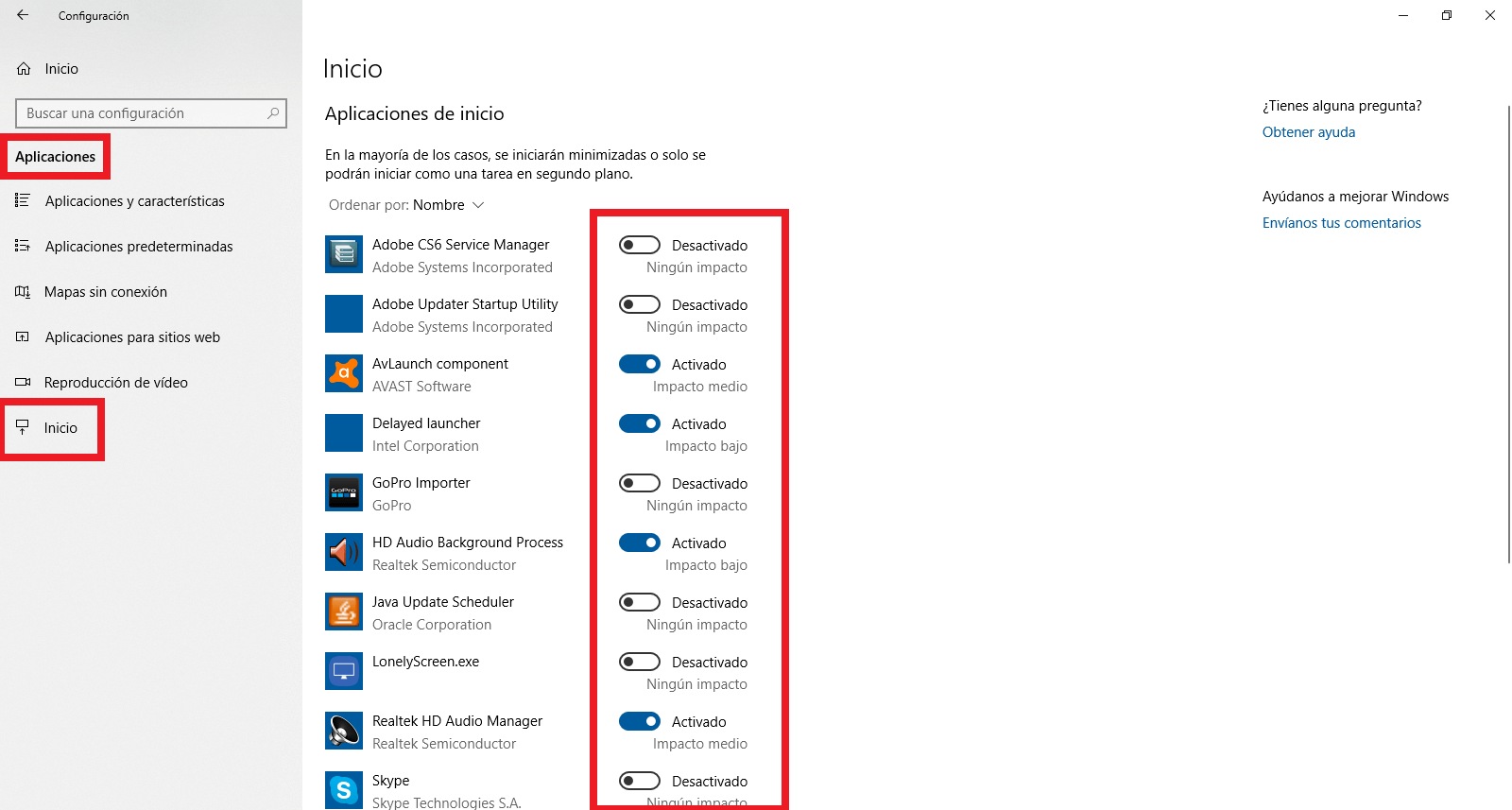
Computador lento: comprueba si tu PC no tiene algún malware o virus
Siempre es una posibilidad que tu equipo tenga algún virus o malware, ya que al descargar archivos de páginas no oficiales te arriesgas a que este tipo de archivos maliciosos vengan escondidos y puedan robar tu información, además de que puedan poner más lento tu computador.
En general, se recomienda utilizar el antivirus que Windows trae por defecto, llamado Windows Defender. Para realizar un chequeo deberás hacer lo siguiente:
- Ve a Privacidad y Seguridad de la configuración de Windows.
- Selecciona Seguridad de Windows e ingresarás a la pantalla principal de Windows Defender.
- Pulsa sobre la opción Protección Antivirus y Contra Amenazas.
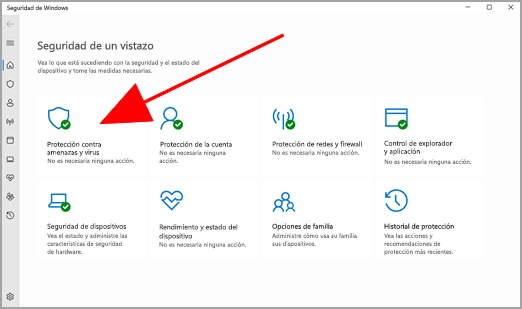
- Selecciona Examen Rápido y el equipo comenzará a revisar si mantiene algún archivo maligno. Cabe mencionar que aquí también puedes personalizar el cómo será el análisis seleccionando Opciones de Examen.
Computador lento: libera espacio en tu disco duro
Es importante que también chequees si cuentas con espacio en tu disco duro, ya que en algunos casos esto puede hacer que tu computador ande más lento de lo usual.
Para ello, no se recomienda que utilices aplicaciones externas como CCleaner, porque a veces molestan más de lo que ayudan a los procesos de tu equipo.
Para realizar una limpieza deberás abrir el menú de inicio y buscar: "Cleanmgr" o "Limpiador de Espacio en el Disco"
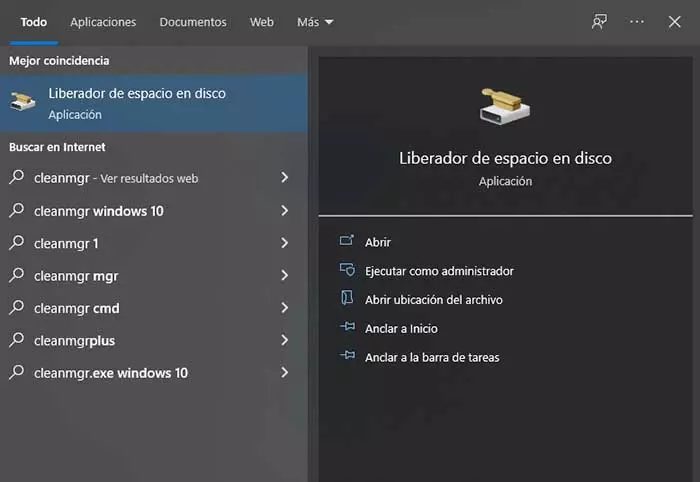
Una vez abras esta aplicación de Windows, esta calculará la cantidad de archivos que puede limpiar, y el espacio que te puede ahorrar. Este proceso puede tardar unos minutos, pero una vez completado te dará el detalle de lo que se borrará, dando la opción de no hacerlo por cada uno de ellos.
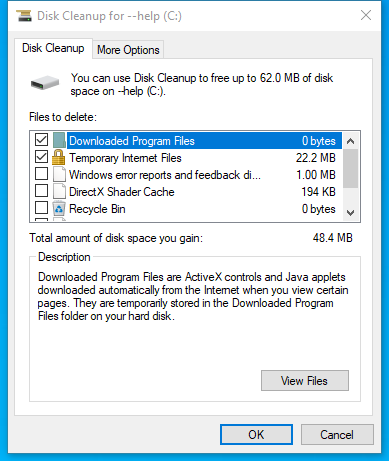
Una vez que chequees esto, puedes darle a aceptar para eliminar los archivos. Tras esto el equipo te preguntará si estás seguro de lo que vas a hacer, debiendo confirmar la acción otra vez para que estos desaparezcan para siempre.
Computador lento: prueba desfragmentar el disco
Otra opción que puede ayudar a mejorar la eficiencia de tu computador es desfragmentar el disco. A pesar de su nombre, este proceso es más bien simple, ya que consiste en que la reorganización de ciertos archivos que están en el disco. Básicamente, reordena todo para que quede con más espacio y no todo disperso.
Para hacerlo deberás abrir de nuevo el botón de búsqueda y escribir "desfragmentar", para luego pulsar en "Desfragmentar y Optimizar Unidades".
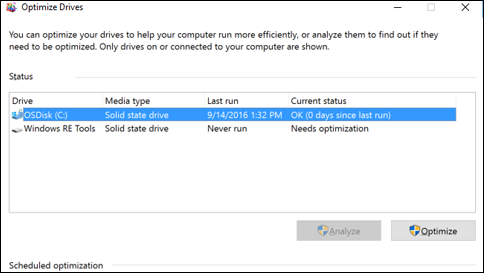
Aquí te dará la opción de elegir cuál disco duro deseas desfragmentar, en el caso de que tengas más de uno o una partición.
Una vez seleccionado pulsa el botón "Analizar" para que te de la información de cómo se encuentra tu equipo. Cuando termine, presiona "Optimizar" para que inicie el proceso -que puede tardar varios minutos- y que podría mejorar el funcionamiento de tu equipo.
Cabe mencionar que la desfragmentación de disco es recomendada, principalmente, para los discos duros, no así para los discos sólidos o SSD.
Computador lento: reduce animaciones
La última versión de Windows (Windows 11) cuenta con una serie de animaciones a la hora de abrir distintas ventanas, algo que puede verse muy bonito, pero que también afecta el rendimiento de tu equipo.
Para desactivarlas deberás seguir los siguientes pasos:
- Ingresa a Configuración
- Selecciona Sistema
- Pulsa Información y continúa hasta Configuración Avanzada del sistema (si no logras llegar a este punto, busca "sysdm.cpl")
- Aquí se abrirá una ventana donde deberás hacer clic en Opciones Avanzadas.
- Selecciona la pestaña Rendimiento y aprieta en Configuración.
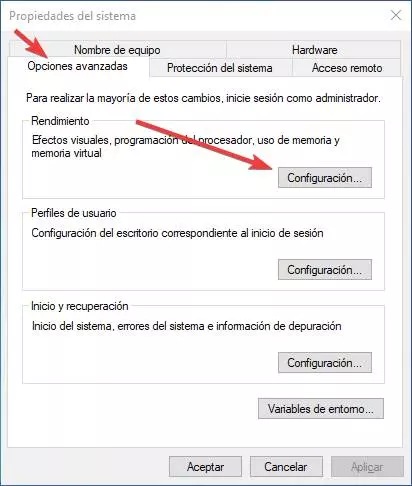
- En esta etapa encontrarás la opción Efectos Visuales, los cuales, por defecto, vienen todos activados, pero tú podrás desactivar los que desees. Mientras más quites más debería mejorar el rendimiento de tu equipo.
Computador lento: revisa la batería de tu notebook
En caso de que tengas un notebook con Windows que ande lento, una posible causa es que la batería esté configurada para ahorrar energía, haciendo que el equipo funcione más lento.
Para revisar lo anterior ingresa al Panel de Control y ingresa a Hardware y Sonido, para luego ir a Opciones de Energía. Aquí deberás seleccionar la opción de alto rendimiento para maximizar la velocidad de tu equipo, pero también esto hará que su batería dure menos.
No obstante a lo anterior, hay una opción más simple en algunos equipos que es posando el mouse sobre el ícono de la batería ubicado en la esquina inferior derecha de la pantalla y seleccionar si buscas un mayor rendimiento o una mayor duración de la batería.
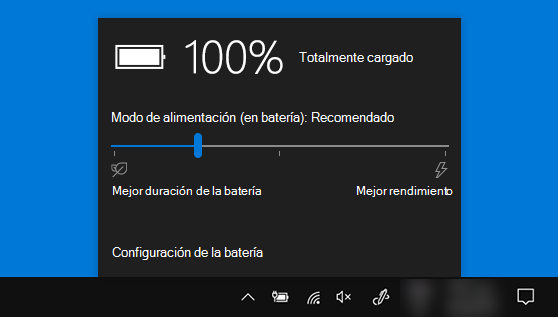
Actualiza controladores y el sistema
Es importante que tengas todos los controladores del sistema actualizados a las últimas versiones de Windows, ya que en esta se van corrigiendo brechas de seguridad y reparando bugs (errores) que hayan tenido sus versiones predecesoras.
Para actualizar este apartado, solo deberás buscar "Windows Update" y seleccionar "Buscar Actualizaciones". Aquí te aparecerá si a tu equipo le falta alguna o si estás al día.
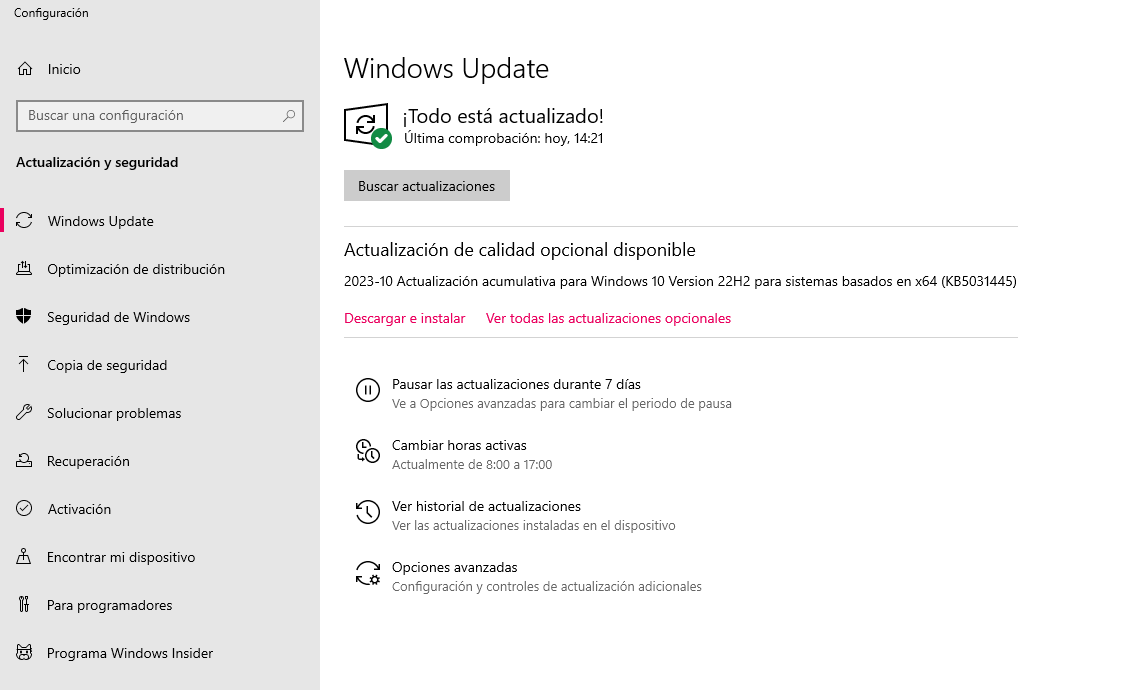
Computador lento: actualizar hardware
En caso de que ninguna de estas opciones te haya servido, y tu computador tenga ya unos años, siempre podría ser una buena opción el actualizar el hardware de tu equipo, como por ejemplo cambiar su disco duro (HDD) a un disco de estado sólido (SSD).
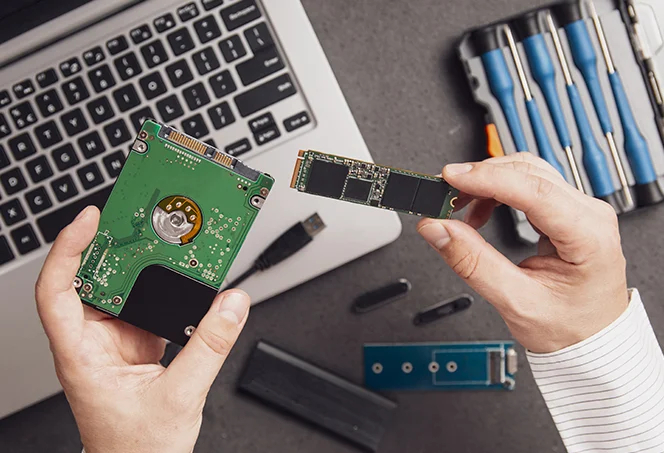
Además de ello, también los equipos por defecto a veces traen poca memoria RAM. En caso de que este venga con 4GB se recomienda duplicarla, ya que el piso mínimo actual es de 8GB, y de ahí hacia arriba. En caso de que uses tu equipo para labores más exigentes como jugar o producciones audiovisuales, lo recomendado es tener entre 12 y 16 GB.
Para esto se recomienda ayuda de un profesional que chequee si la placa madre de tu equipo es compatible con este tipo de actualizaciones, aunque si eres más osado, también existen tutoriales en internet dependiendo el modelo de tu equipo. No obstante a ello, no se recomienda, ya que cualquier error podría terminar con daños irreversibles para tu computador.




